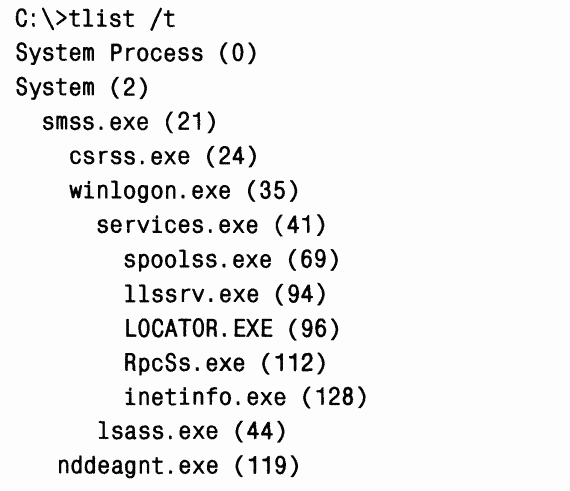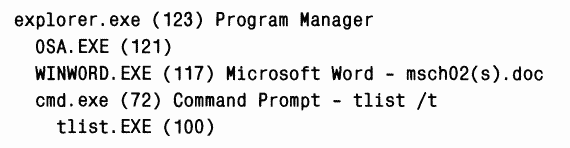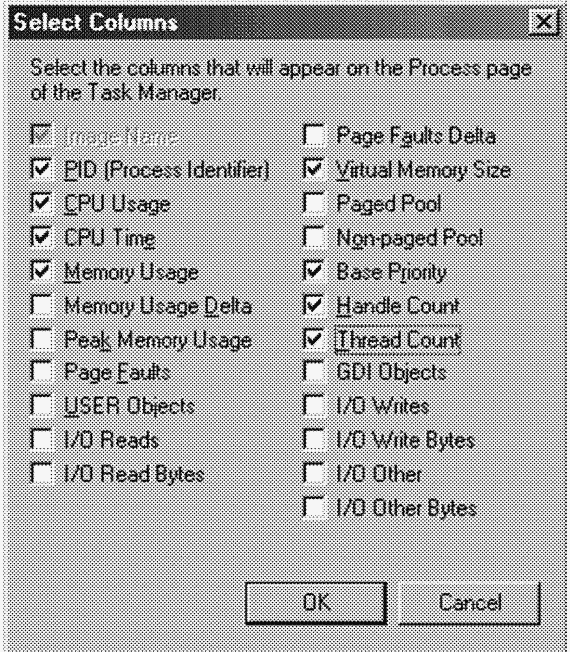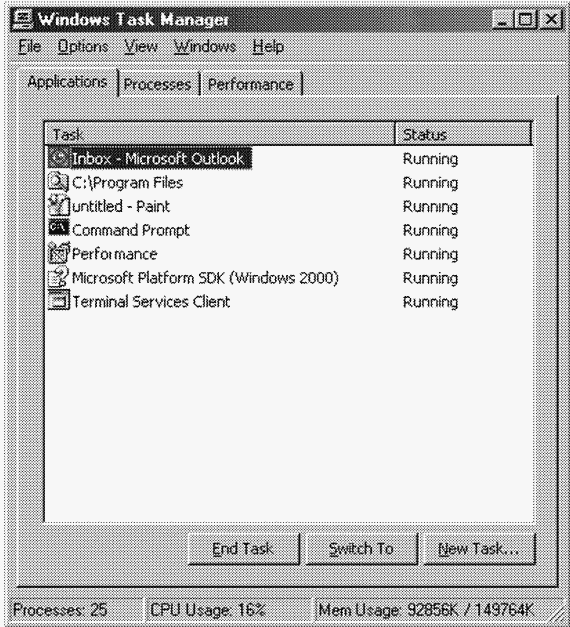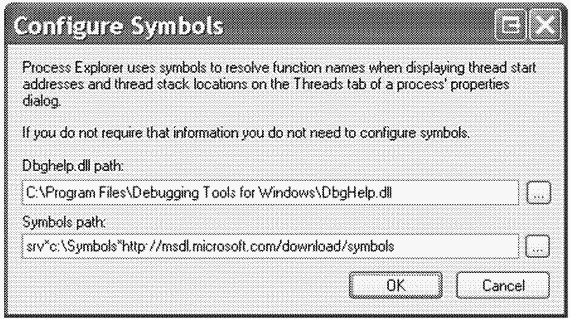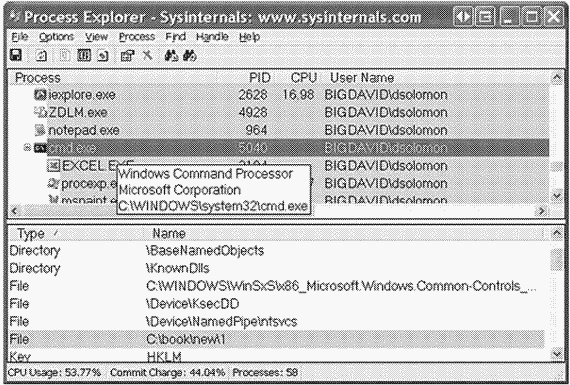Хотя на первый взгляд кажется, что программа и процесс — понятия практически одинаковые, они фундаментально отличаются друг от друга. Программа представляет собой статический набор команд, а процесс — это контейнер для набора ресурсов, используемых при выполнении экземпляра программы. Ha самом высоком уровне абстракции процесс в Windows включает следующее: • закрытое виртуальное адресное пространство — диапазон адресов виртуальной памяти, которым может пользоваться процесс; • исполняемую программу — начальный код и данные, проецируемые на виртуальное адресное пространство процесса; • список открытых описателей (handles) различных системных ресурсов — семафоров, коммуникационных портов, файлов и других объектов, доступных всем потокам в данном процессе; • контекст защиты (security context), называемый маркером доступа (access token) и идентифицирующий пользователя, группы безопасности и привилегии, сопоставленные с процессом; • уникальный идентификатор процесса (во внутрисистемной терминологии называемый идентификатором клиента); • минимум один поток. Каждый процесс также указывает на свой родительский процесс (процесс-создатель). Однако, если родитель существует, эта информация не обновляется. Поэтому есть вероятность, что некий процесс указывает на уже несуществующего родителя. Это не создает никакой проблемы, поскольку никто не полагается на наличие такой информации. Следующий эксперимент иллюстрирует данный случай. ЭКСПЕРИМЕНТ: просмотр дерева процессов Большинство утилит не отображает такой уникальный атрибут, как идентификатор родительского процесса. Значение этого атрибута можно получить программно или с помощью оснастки Performance, запросив значение счетчика Creating Process ID [Код (ID) создавшего процесса]. Дерево процессов показывается утилитой Tlist.exe (из Windows Debugging Tools), если вы указываете ключ /t. Вот образец вывода этой команды: Взаимоотношения процессов (дочерний-родительский) Tlist показывает отступами. Имена процессов, родительские процессы которых на данный момент завершились, выравниваются по левому краю, потому что установить их родственные связи невозможно — даже если процессы-прапредки еще существуют. Windows сохраняет идентификатор только родительского процесса, так что проследить его создателя нельзя. Чтобы убедиться в этом, выполните следующие операции. 1. Откройте окно командной строки. 2. Наберите start cmd для запуска второго окна командной строки. 3. Откройте диспетчер задач. 4. Переключитесь на второе окно командной строки. 5. Введите mspaint для запуска Microsoft Paint. 6. Щелкните второе окно командной строки. 7. Введите exit. (Заметьте, что окно Paint остается.) 8. Переключитесь в диспетчер задач. 9. Откройте его вкладку Applications (Приложения). 10.Щелкните правой кнопкой мыши задачу Command Prompt (Командная строка) и выберите Go To Process (Перейти к процессам). 11. Щелкните процесс Cmd.exe, выделенный серым цветом. 12. Щелкнув правой кнопкой мыши, выберите команду End Process Tree (Завершить дерево процессов). 13. B окне Task Manager Warning (Предупреждение диспетчера задач) щелкните Yes (Да). Первое окно командной строки исчезнет, но вы по-прежнему сможете наблюдать окно Paint, так как оно является внуком первого из завершенных процессов Command Prompt. A поскольку второй (родительский процесс Paint) тоже завершен, связь между родителем и внуком потеряна. Для просмотра (и модификации) процессов и информации, связанной с ними, существует целый набор утилит. Следующие эксперименты демонстрируют, как получить ту или иную информацию о процессе с помощью некоторых из этих утилит. Они включаются непосредственно в саму Windows, а также в Windows Support Tools, Windows Debugging Tools, ресурсы Windows и Platform SDK. Многие из этих утилит выводят перекрывающиеся подмножества информации о базовых процессах и потоках, иногда идентифицируемые по разным именам. Вероятно, наиболее широко применяемая утилита для анализа активности процессов — Task Manager (Диспетчер задач). (Любопытно, что в ядре Windows нет такого понятия, как задача, так что Task Manager на самом деле является инструментом для управления процессами.) Следующий эксперимент показывает разницу между тем, что Task Manager перечисляет как приложения и процессы. ЭКСПЕРИМЕНТ: просмотр информации о процессах через диспетчер задач Диспетчер задач Windows отображает список выполняемых в системе процессов. Его можно запустить тремя способами: 1) нажав клавиши Ctrl+Shift+Esc; 2) щелкнув панель задач правой кнопкой мыши и выбрав команду Task Manager (Диспетчер задач); 3) нажав клавиши Ctrl+Alt+Del. После запуска диспетчера задач откройте вкладку Processes (Процессы). Заметьте, что процессы идентифицируются по имени образа, экземплярами которого они являются. B отличие от некоторых объектов в Windows процессам нельзя присваивать глобальные имена. Для просмотра более подробных сведений выберите из меню View (Вид) команду Select Columns (Выбрать столбцы) и укажите, какая дополнительная информация вас интересует. Если вкладка Processes окна диспетчера задач со всей очевидностью показывает список процессов, то содержимое вкладки Applications (Приложения) нуждается в пояснениях. Ha ней отображается список видимых окон верхнего уровня всех объектов «рабочий стол» интерактивного объекта WindowStation. (По умолчанию существуют два объекта «рабочий стол», но вы можете создать дополнительные рабочие столы через Windows-функцию CreateDesktop.) Колонка Status (Состояние) дает представление о том, находится ли поток — владелец окна в состоянии ожидания Windows-сообщения. «Running» («Выполняется») означает, что поток ожидает ввода в окно, a «Not Responding» («He отвечает») — что не ожидает (т. е. занят либо ждет завершения операции ввода-вывода или освобождения какого-либо синхронизирующего объекта). Вкладка Applications позволяет идентифицировать процесс, которому принадлежит поток, владеющий каким-либо окном задачи. Для этого щелкните правой кнопкой мыши имя задачи и выберите команду Go To Process (Перейти к процессам). Утилита Process Explorer показывает больше информации о процессах и потоках, чем любой другой доступный инструмент; вот почему она используется нами во многих экспериментах, которые вы увидите в этой книге. Ниже перечислены некоторые уникальные сведения, выводимые утилитой Process Explorer, и ее возможности: • полное имя (вместе с путем) выполняемого образа; • маркер защиты процесса (список групп и привилегий); • выделение изменений в списке процессов и потоков; • список сервисов внутри процессов — хостов сервисов с выводом отображаемого имени (display name) и описания; • процессы, которые являются частью задания, и детальные сведения о заданиях; • процессы, выполняющие. NET/WinFX-приложения, и сведения, специфичные для. NET (например, список доменов приложений и счетчики производительности, относящиеся к CLR); • время запуска процессов и потоков; • полный список файлов, проецируемых в память (не только DLL-модулей); • возможность приостановки процесса; • возможность принудительного завершения индивидуальных потоков; • простота выявления процессов, использующих наибольшую долю процессорного времени за определенный период. (Оснастка Performance позволяет просматривать процент использования процессора для заданного набора процессов, но не показывает автоматически процессы, созданные после начала сеанса мониторинга.) Process Explorer также упрощает доступ к информации, предоставляемой другими утилитами, создавая единую точку ее просмотра: • дерево процессов с возможностью свертывания отдельных частей этого дерева; • открытые описатели в процессе без предварительной настройки (утилиты Microsoft для вывода открытых описателей требуют предварительной установки общесистемного флага и перезагрузки); • список DLL (и файлов, проецируемых в память) в каком-либо процессе; • активность потоков в каком-либо процессе; • стеки потоков пользовательского режима (с сопоставлением адресов именам, используя механизм поддержки символов для инструментов отладки); • стеки системных потоков режима ядра (с сопоставлением адресов именам, используя механизм поддержки символов для инструментов отладки); • разница в переключении контекстов (context switch delta) (более наглядное представление активности процессора, как поясняется в главе 6); • лимиты памяти режима ядра (пулов подкачиваемой и неподкачиваемой памяти) (остальные утилиты показывают только текущие размеры). Попробуем провести первый эксперимент с помощью Process Explorer. ЭКСПЕРИМЕНТ: просмотр детальных сведений о процессах с помощью Process Explorer Скачайте последнюю версию Process Explorer и запустите ее. При первом запуске вы увидите сообщение о том, что на данный момент символы не сконфигурированы. Когда они корректно сконфигурированы, Process Explorer может обращаться к символьной информации для отображения символьного имени стартовой функции потока и функций в его стеке вызовов (для этого нужно дважды щелкнуть процесс и выбрать вкладку Threads). Эта информация полезна для идентификации того, что именно делают потоки внутри процесса. Для доступа к символам вы должны установить Debugging Tools (об этом мы еще поговорим в данной главе). Потом щелкнуть Options, выбрать Configure Symbols и набрать подходящий путь Symbols. Например: B предыдущем примере для доступа к символам использовался сервер символов по требованию (on-demand symbol server), а копии файлов символов хранились на локальном компьютере в папке c: \symbols. Подробнее о конфигурировании сервера символов см. по ссылке http:/ /www.microsoft.com/whdc/ddk/debugging/symbols.mspx. При запуске Process Explorer по умолчанию выводит список процессов в верхней половине окна, а список открытых описателей для выбранного на данный момент процесса — в нижней половине. Если вы задержите курсор мыши над именем процесса, Process Explorer также показывает описание образа, название компании и полный путь. Вот как использовать некоторые базовые возможности Process Explorer: 1. Отключите нижнюю секцию, сбросив View, Show Lower Pane. (Нижняя секция может отображать открытые описатели или проецируемые DLL и файлы — об этом речь пойдет в главах 3 и 7.) 2. Обратите внимание на то, что процессы, являющиеся хостами сервисов, по умолчанию выделяются розовым цветом. Ваши собственные процессы выделяются синим. (Эти цвета можно настроить.) 3. Задержите курсор мыши над именем образа и обратите внимание на то, что в подсказке отображается полный путь. 4. Щелкните View, Select Columns и добавьте путь образа. 5. Отсортируйте по колонке процессов и вы увидите, что представление в виде дерева исчезло. (Вы можете либо вывести представление в виде дерева, либо сортировать по любой из отображаемых колонок.) Снова щелкните для сортировки по алфавиту в обратном порядке (от Z к А). После этого очередной щелчок вернет представление в виде дерева. 6. Сбросьте View, Show Processes From All Users для отображения только ваших процессов. 7. Перейдите в Options, Difference Highlight Duration и смените значение на 5 секунд. Потом запустите новый процесс (какой угодно) и обратите внимание на то, что этот процесс выделяется зеленым в течение 5 секунд. Закройте новый процесс и заметьте, что этот процесс выделяется красным в течение 5 секунд, прежде чем исчезнуть из древовидного списка. Эта функция может пригодиться для обнаружения создаваемых и завершаемых процессов в системе. 8. Наконец, дважды щелкните какой-нибудь процесс и изучите вкладки, доступные в окне свойств процесса. (Эти вкладки понадобятся нам в дальнейших экспериментах; там же мы поясним, какую информацию они сообщают.) Поток (thread) — некая сущность внутри процесса, получающая процессорное время для выполнения. Без потока программа процесса не может выполняться. Поток включает следующие наиболее важные элементы: • содержимое набора регистров процессора, отражающих состояние процессора; • два стека, один из которых используется потоком при выполнении в режиме ядра, а другой — в пользовательском режиме; • закрытую область памяти, называемую локальной памятью потока (thread-local storage, TLS) и используемую подсистемами, библиотеками исполняющих систем (run-time libraries) и DLL; • уникальный идентификатор потока (во внутрисистемной терминологии также называемый идентификатором клиента: идентификаторы процессов и потоков генерируются из одного пространства имен и никогда не перекрываются); • иногда потоки обладают своим контекстом защиты, который обычно используется многопоточными серверными приложениями, подменяющими контекст защиты обслуживаемых клиентов. Переменные регистры, стеки и локальные области памяти называются контекстом потока. Поскольку эта информация различна на каждой аппаратной платформе, на которой может работать Windows, соответствующая структура данных специфична для конкретной платформы. Windows-функция GetThreadContext предоставляет доступ к этой аппаратно-зависимой информации (называемой блоком CONTEXT).Процессы, потоки и задания