1. Работа с виртуальными жесткими дисками (VHD-файлами) в Windows 7.
VHD (Virtual Hard Disk) - это формат файлов, используемых виртуальными машинами для эмуляции жесткого диска. Вы сможете создать себе виртуальный диск и использовать его для хранения виртуальных операционных систем, программ и других файлов в одном файле-образе, который можно открыть различными программами виртуализации или виртуальными машинами. Виртуальные жесткие диски позволяют нескольким операционным системам одновременно находиться на одном компьютере.
Вариант 1. Работа с виртуальными дисками используя графический интерфейс.
Создание виртуального жесткого диска.
1) Откройте меню Пуск.
2) В строке поиска, или в диалоговом меню Выполнить (можете просто нажать Win+R) введите diskmgmt.msc и нажмите Enter.
3) Откроется оснастка "Управление дисками". В панели меню выберите пункт Действие и нажмите на Создать виртуальный жесткий диск

4) В открывшемся окне укажите:

4.1) Имя файла и его расположение. Вы можете как написать это вручную, так и нажав на кнопку Обзор и воспользовавшись диалоговым окном Просмотр файлов виртуального диска
4.2) Размер виртуального диска. Возле текстового поля, в которое нужно ввести размер диска, присутствует раскрывающийся список, где можно выбрать размер жесткого диска. Доступные значения – мегабайты, гигабайты и терабайты. Создайте размер не меньше 20 ГБ.
4.3) Тип виртуального диска. Динамически расширяемый дисковый образ обеспечивает объем пространства, необходимый для хранения данных.
Размер VHD-файла в момент создания диска небольшой, но увеличивается по мере добавления данных на диск. Распределение данных осуществляется в блоках. При удалении данных с виртуального жесткого диска размер VHD-файла автоматически не уменьшается. Фиксированный размер создает VHD-файл, размер которого задается при создании виртуального жесткого диска. Размер VHD-файла остается постоянным независимо от объема хранимых данных.
5) Нажмите на кнопку «ОК».
Чтобы диспетчер локальных дисков смог получить доступ к созданному Вами виртуальному диску его необходимо инициализировать и создать на нем простой том. Для этого также используется оснастка "Управление дисками".
Инициализация виртуального жесткого диска.
1) Найдите Ваш виртуальный диск и щелкните на нем правой кнопкой мыши
2) Нажмите на пункт Инициализировать диск

3) Выберите стиль разделов - MBR и нажмите OK
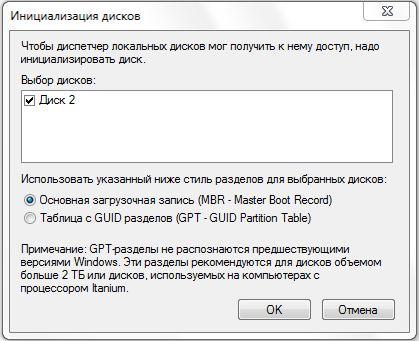
Создание простого тома на виртуальном жестком диске.
После того как Вы проинициализировали Ваш виртуальный диск, на нем необходимо создать простой том.
1) Найдите Ваш виртуальный диск и щелкните на нераспределенной области справа от него
2) Нажмите на пункт Создать простой том
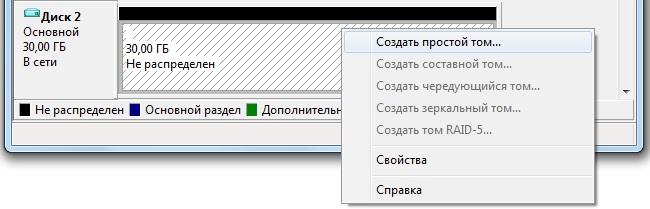
3) В первом диалоге Мастера создания простого тома нажмите на кнопку Далее
4) В диалоге указания размера тома, укажите размер будущего тома в мегабайтах и нажмите на кнопку Далее

5) В диалоге Назначение буквы диска или пути укажите букву для будущего диска и нажмите на кнопку Далее
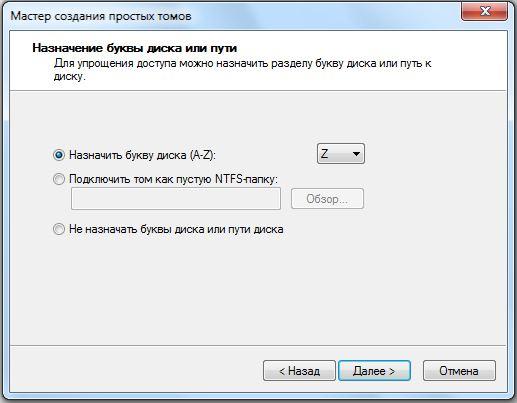
6) В диалоге Форматирование раздела укажите нужную файловую систему, размер кластера, название диска и установите флажок возле опции Быстрое форматирование - для того, чтобы диск был сразу отформатирован. После чего нажмите на кнопку Далее

7) Для принятия всех настроенных параметров в диалоге Завершение мастера создания простого тома нажмите на кнопку Готово.
8) Виртуальный диск появится в таблице дисков. В оснастке управления дисками, значок виртуального диска визуально отличается от значков физических дисков. В проводнике Windows виртуальные диски выглядят так же, как и физические.

Присоединение виртуального жесткого диска.
Если у Вас уже имеется созданный виртуальный жесткий диск, то Вы также можете присоединить его в оснастке "Управление дисками".
1) Откройте меню Пуск.
2) В строке поиска, или в диалоговом меню Выполнить (можете просто нажать Win+R) введите diskmgmt.msc и нажмите Enter.
3) В панели меню выберите пункт Действие и нажмите на Присоединить виртуальный жесткий диск.

4) Укажите расположение для виртуального жесткого диска на компьютере и нажмите OK Указать расположение Вы можете либо введя значение вручную, либо нажав на кнопку Обзор, и используя диалоговое окно Просмотр файлов виртуального диска. Если Вам не нужно записывать данные на диск, то в этом диалоге можно установить флажок Только для чтения.

Отсоединение (удаление) виртуального жесткого диска.
1) Найдите виртуальный диск, который хотите отсоединить, нажмите на нем правой кнопкой мыши
2) Нажмите на пункт Отсоединить виртуальный жесткий диск
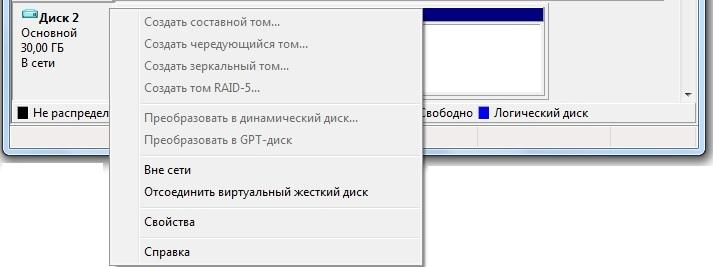
3) Если Вы желаете отсоединить виртуальный диск без удаления его из системы, то нажмите OK. Для полного удаления диска из системы, отметьте Удалить виртуальный диск после удаления диска и после этого нажмите OK.

Вариант 2. Работа с виртуальными дисками используя программу Diskpart в командной строке.
Создание виртуального жесткого диска.
1) Запустите командную строку от имени администратора (Нажмите Win+R -> наберите cmd -> нажмите OK)
2) В командной строке наберите Diskpart и нажмите Enter
Командная строка примет следующий вид: DISKPART>. Это говорит о том, что запущен интерпретатор DiskPart.
3) Для создания виртуального диска воспользуйтесь командой Create Vdisk. Синтаксис команды следующий:
Create Vdisk File=<"имя_файла"> Maximum= [Type={Fixed|Expandable}] [Source=<"имя_файла">]
Где:
File=<"имя_файла"> - Указание полного пути и имени файла виртуального диска.
Maximum=
[Type={Fixed|Expandable}] - Используется для указания формата виртуального диска. Существует два значения для данного параметра:
Fixed создает файл виртуального диска фиксированного размера;
Expandable создает динамически расширяемый образ виртуального диска.
[Source=<"имя_файла">] - Путь к существующему файлу виртуального диска для предварительного заполнения нового файла виртуального диска. При использовании параметра Source данные из исходного файла виртуального диска копируются блок за блоком в создаваемый файл виртуального диска. Если Вы при копировании динамического диска не укажете параметр Type=Expandable, то копия будет создана максимального размера выделенного для исходного диска, независимо от его текущего размера.
Примеры использования команды:
Create Vdisk File="E:\VHD\Virtual_disk_1.vhd" Maximum=512 Type=Expandable
Create Vdisk File="E:\VHD\Virtual_disk_2.vhd" Source="E:\VHD\Virtual_disk_1.vhd"
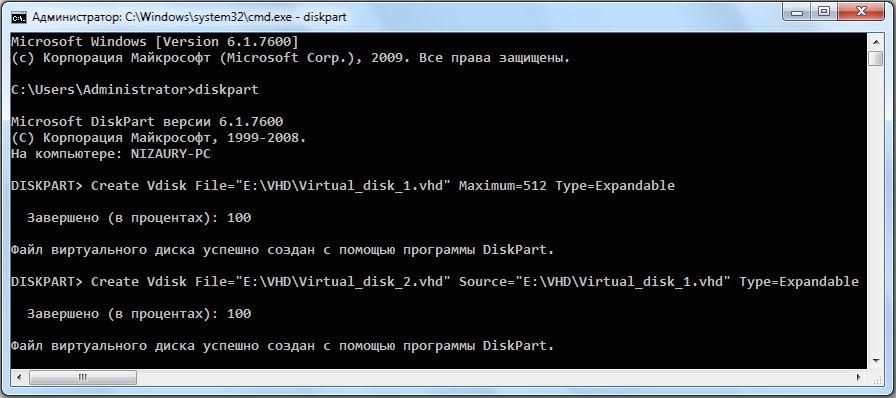
Присоединение виртуального жесткого диска.
1) Запустите командную строку от имени администратора (Нажмите Win+R -> наберите cmd -> нажмите OK)
2) В командной строке наберите Diskpart и нажмите Enter Командная строка примет следующий вид: DISKPART>. Это говорит о том, что запущен интерпретатор DiskPart.
3) Для выбора Вашего виртуального диска по имени файла и перемещения фокуса на него, используйте команду Select Vdisk. Синтаксис команды следующий:
Select Vdisk File=<"имя_файла">
Пример использования команды:
Select Vdisk File="E:\VHD\Virtual_disk_1.vhd"
4) Для присоединения выбранного виртуального диска воспользуйтесь командой Attach Vdisk. Синтаксис команды следующий:
Attach Vdisk [Readonly] { [SD=<строка sddl>] | [Usefilesd] }
[Readonly] - Присоединяет виртуальный диск в режиме только для чтения. Любая операция записи приведет к возникновению ошибки ввода-вывода устройства.
[Usefilesd] - Указывает, что для виртуального диска следует использовать дескриптор безопасности самого виртуального файла. Если параметр не указан, то у диска не будет явно заданного дескриптора безопасности, если не был также задан параметр SD=(строка SDDL).
[SD=<строка sddl>] - Задает дескриптор безопасности в формате SDDL. По умолчанию дескриптор безопасности обеспечивает доступ, аналогичный любому физическому диску. Дополнительные сведения о формате строки SDDL см. в справке по команде Create Vdisk.
Примеры использования команды:
Attach Vdisk
Attach Vdisk Readonly
Attach Vdisk Usefilesd

Отсоединение виртуального жесткого диска.
1) Запустите командную строку от имени администратора (Нажмите Win+R -> наберите cmd -> нажмите OK)
2) В командной строке наберите Diskpart и нажмите Enter
Командная строка примет следующий вид: DISKPART>. Это говорит о том, что запущен интерпретатор DiskPart.
3) Для выбора Вашего виртуального диска по имени файла и перемещения фокуса на него, используйте команду Select Vdisk.
4) Для отсоединения выбранного виртуального диска воспользуйтесь командой Detach Vdisk.

