Создание оглавления
Программа Adobe InDesign позволяет автоматически создавать оглавления для документа (и даже для нескольких документов, если мы объединим их в книгу, о чем будет рассказано позже).
Преимущество автоматического создания оглавлений заключается не только в том, что нам не придется пролистывать страницы макета в поисках заголовков и записывать номера страниц, на которых они находятся. Adobe InDesign запоминает правила, согласно которым было создано оглавление, и в любой момент может обновить его, приведя номера страниц в оглавлении в соответствие с действительным положением вещей. Эта особенность оглавлений не заменима в случае, если вы планируете переверстывать документ, и расположение заголовков может измениться.
Для создания оглавлений нам в обязательном порядке придется использовать стили абзацев, поскольку это единственный способ «объяснить» программе, что следует учитывать при составлении оглавления. Для оформления сложного, многоуровневого оглавления потребуется использовать несколько разных стилей заголовков в соответствии с их «важностью». При создании оглавления разные заголовки можно также по-разному оформить и графически указать иерархические связи между ними.
После разметки текста с помощью стилей оформления мы можем сразу приступить к созданию оглавления. Однако для корректного оформления оглавления мы должны сначала определить стили оформления, которые будут применены к тексту в оглавлении. Для этого мы воспользуемся командой Layout -> Table of Contents Styles (Макет -> Стили оглавления) (рис. 18.13).
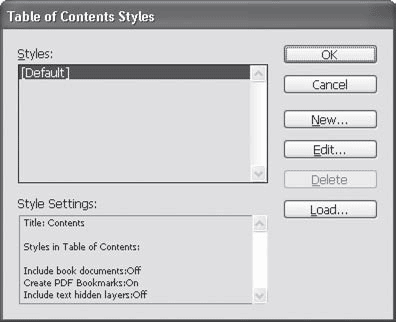
Рис. 18.13. Диалоговое окно Table of Contents Styles (Стили оглавления)
Поскольку мы можем неоднократно создавать оглавления, подобные по оформлению, можно сохранить правила оформления и использовать их впоследствии. На рис. 18.13 видно, что сейчас существует только один стиль оформления – Default (По умолчанию). Создав новый стиль с помощью кнопки New (Новый) или загрузив стили оформления оглавления из другого файла с помощью кнопки Load (Загрузить), мы можем добавить стили оформления в список и использовать их. Нажатие кнопки New (Новый) приведет к появлению нового диалогового окна с различными настройками и параметрами создания оглавления, показанного на рис. 18.14.
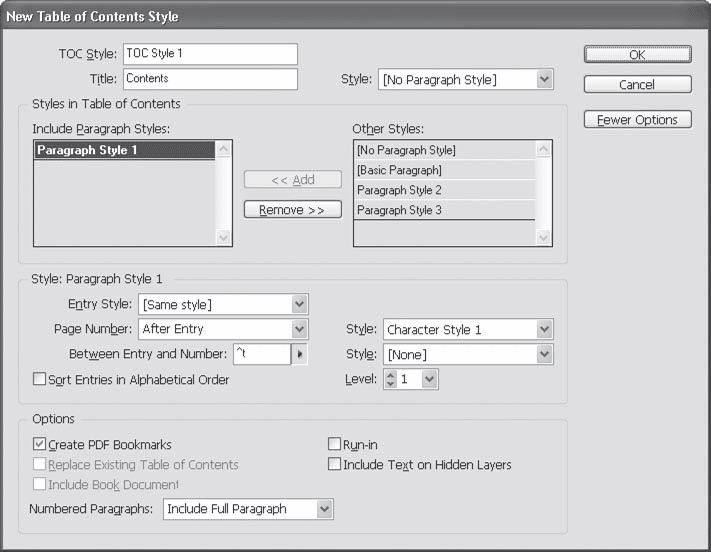
Рис. 18.14. Диалоговое окно настройки стиля оформления оглавления
В поле TOC Style (Стиль оглавления) указывается название стиля для последующего сохранения в списке стилей оформления.
Поле Title (Название) позволяет задать текст, который будет написан в начале оглавления (мы ничего не будем делать вручную, полностью доверившись автоматике). Это может быть слово «Оглавление», «Содержание» или даже «Перечень» в зависимости от типа информации, которая будет в нем представлена.
Раскрывающийся список Style (Стиль) справа от названия позволяет нам указать стиль абзаца, который будет применен к выбранному нами слову для его оформления.
Примечание
Хотя мы и не отметили этого прежде, для оформления оглавления потребуются новые стили абзаца (возможно, даже новые стили символов). Начиная работать с автоматически создаваемыми оглавлениями, можно не сразу указывать стили оформления, а создавать их впоследствии – и изменять настройки создания оглавления, отслеживая, как они влияют на оформление. На примере, показанном на рис. 18.14, стиль абзаца заголовка оглавления не выбран, однако это не мешает добавить его позже.
В области Styles in Table of Contents (Стили, включаемые в оглавление) указывается, какие стили абзаца (то есть, по сути, какие абзацы в тексте) следует учитывать при создании оглавления.
В списке Include Paragraph Styles (Включить стили абзаца) перечислены все стили, которые будут использованы. В списке Other Styles (Другие стили) перечислены все стили, используемые в документе. Добавлять стили в список и удалять включенные стили из списка можно с помощью кнопок Add (Добавить) и Remove (Удалить). В примере, приведенном на рис. 18.14, будет создано оглавление со всеми абзацами, оформленными стилем «Paragraph Style 1».
Следующая область, Style: Paragraph Style 1, будет менять свое название в зависимости от того, какой стиль выбран в списке Include Paragraph Styles (Включить стили абзаца). Для каждого из стилей, используемых при создании оглавления, мы можем установить настройки отдельно.
Раскрывающийся список Entry Style (Стиль вхождения) позволяет установить стиль абзаца, который будет использован для оформления всех вхождений выбранного ранее стиля. Иными словами, каждый раз, когда в нашем оглавлении будет встречаться заголовок, который в документе был оформлен стилем «Paragraph Style 1», эта строка будет оформлена тем стилем, который мы выберем в списке Entry Style (Стиль вхождения).
С помощью раскрывающегося списка Page Number (Номер страницы) можно определить, будет ли указан номер страницы документа, на которой находится данный заголовок (или еще что-нибудь, что мы включили в оглавление). Значения списка включают в себя After Entry (После текста вхождения), Before Entry (Перед текстом вхождения) и No Page Number (Без номера страницы). Последний вариант используется в том случае, если заголовки разных уровней всегда находятся на одной странице и не имеет смысла указывать два одинаковых номера подряд – для одного из заголовков можно отключить отображение номера.
В списке Style (Стиль) справа от списка Page Number (Номер страницы) задается особый символьный стиль для оформления цифр номера страницы – например, выделение цветом или начертанием. На рис. 18.14 видно, что для оформления цифр выбран стиль «Character Style 1».
В поле Between Entry and Number (Между вхождением и номером страницы) мы можем установить специальный символ, который будет находиться между текстом строки оглавления и номером страницы. Наиболее часто применяется знак табуляции: он позволяет переместить цифры (или текст строки) на определенную позицию и (если это указано в стиле абзаца, используемом для оформления строки) применить заполнитель (отточие) между текстом и цифрами. В списке Style (Стиль) справа от поля Between Entry and Number (Между вхождением и номером страницы) мы можем указать особый символьный стиль для оформления отточия.
На рис. 18.15 приведены примеры оформления оглавления с использованием разных стилей абзаца для оформления разных вхождений оглавления. Более важные заголовки (заголовки частей книги) оформлены жирным шрифтом, в то время как менее важные (заголовки глав книги) оформлены обычным шрифтом. На примере справа цифры находятся после текста вхождения, отделяются табуляцией и используется отточие. На примере слева цифры находятся слева от текста и отделяются табуляцией без отточия, а для заголовков частей не указывается номер страницы, поскольку он всегда совпадает с номером страницы первой главы.
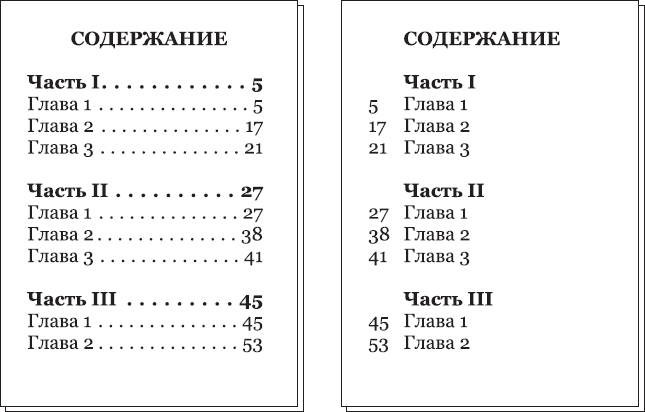
Рис. 18.15. Оформление оглавления
Флажок Sort Entries in Alphabetical Order (Сортировать вхождения в алфавитном порядке) позволяет нарушить порядок строк в оглавлении по сравнению с расположением в тексте и разместить названия разделов в алфавитном порядке (рис. 18.16). Это может быть полезным при большом количестве разделов и сложной структуре книги. Сортируются все уровни заголовков, однако заголовки низких уровней никогда не отделяются от соответствующих им заголовков «своего» уровня.
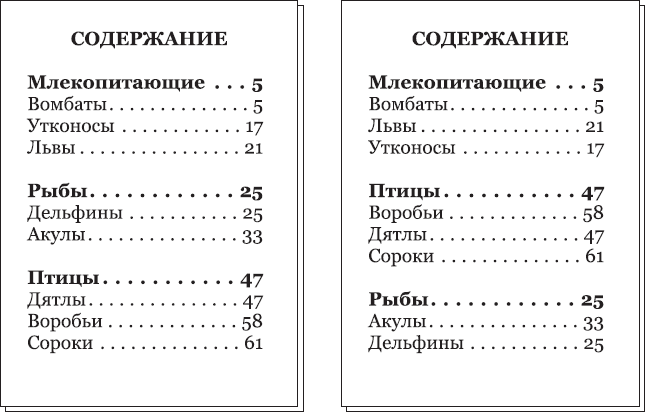
Рис. 18.16. Оглавления с отключенной (слева) и включенной (справа) алфавитной сортировкой
Поле Level (Уровень) соответствует уровню важности заголовка. В примере, приведенном на рис. 18.16, более важными являются заголовки «Птицы», «Рыбы» и т. д., а меньшей важностью обладают подзаголовки разделов. Соответственно значения поля Level (Уровень) для заголовков должны различаться. По умолчанию каждый добавляемый в оглавление стиль получает большее значение уровня (а значит, меньшую важность), однако это можно изменить впоследствии вручную.
Примечание
Значение уровня заголовка имеет особую важность при экспорте документа в электронный формат PDF или XML.
Область Options (Параметры) содержит дополнительные настройки создаваемого оглавления.
Флажок Create PDF Bookmarks (Создать закладки PDF) позволяет при экспорте в формат PDF создать закладки быстрого доступа, соответствующие разделам оглавления.
Установив флажок Run-In (В строку), мы дадим команду программе не разбивать оглавление на отдельные абзацы, а использовать для разделения отдельных вхождений оглавления знак «точка с запятой».
Установленный флажок Replace Existing Table of Contents (Заменить существующее оглавление) позволяет создать новое оглавление на месте существующего или же создать новое, дополнительное оглавление.
Флажок Include Text on Hidden Layers (Включать текст на скрытых слоях) позволяет включить в оглавление текст со слоев, которые не отображаются в данный момент.
Установив флажок Include Book Documents (Включать все документы книги), мы включим в обработку все документы книги (работу с книгой мы будем рассматривать в следующих разделах).
Список Numbered Paragraphs (Нумерованные параграфы) управляет тем, как будут отображаться в оглавлении нумерованные заголовки (например, такие: «2.1.3.5. Разложение функции в ряд Фурье»), которые очень часть встречаются в научной и учебной литературе. Возможны три варианта: заголовок выносится в оглавление либо полностью (вместе с номером и тематическим названием), либо частично – отображается только номер или только тематическое название.
При выборе значения Include Full Paragraph (Включить весь параграф) заголовок будет включен в оглавление полностью – вместе с номером и тематическим названием; выбрав значение Include Number Only (Включать только номер), мы отобразим в оглавлении только номер.
Для создания оглавления используется команда Layout -> Table of Contents (Макет -> Оглавление). Диалоговое окно, выводимое этой командой, почти идентично рассмотренному: вместо создания нового стиля мы можем выбрать один из существующих и по желанию изменить его настройки в соответствии с текущей задачей. Нажатие кнопки OK завершает создание оглавления. Указатель мыши изменяет форму, показывая непомещенный текстовый материал, который мы теперь можем расположить на любой странице документа.
Для обновления оглавления (после переверстывания или редактировании текста) используется команда Layout -> Update Table of Contents (Макет -> Обновить оглавление). После выполнения этой команды номера страниц и текст вхождений оглавления будут приведены в соответствие с изменениями текста документа.
