Обтекание текстом
Эффектный, часто используемый и, безусловно, профессиональный прием в верстке – обтекание изображения текстом. На языке типографики это называется версткой в оборку, и некогда было весьма «престижным» приемом, поскольку требовало больших затрат времени – ведь верстка выполнялась вручную, путем перестановок металлических плашек с буквами!
После «компьютеризации» верстки создать обтекание иллюстрации текстом стало гораздо легче, раз основную часть работы стал выполнять компьютер. Специализированные программы, и Adobe InDesign в их числе, могут не только автоматически создать обтекание текстом, но и выполнить это задание несколькими разными способами.
Для создания и настройки обтекания текстом используется палитра Text Wrap (Обтекание текстом) (рис. 16.1). Чтобы создать обтекание текстом, вам всего-навсего нужно поместить объект Adobe InDesign или фрейм с изображением (или даже текстом) поверх другого текстового фрейма и с помощью кнопок в верхней части палитры Text Wrap (Обтекание текстом) выбрать тип обтекания.
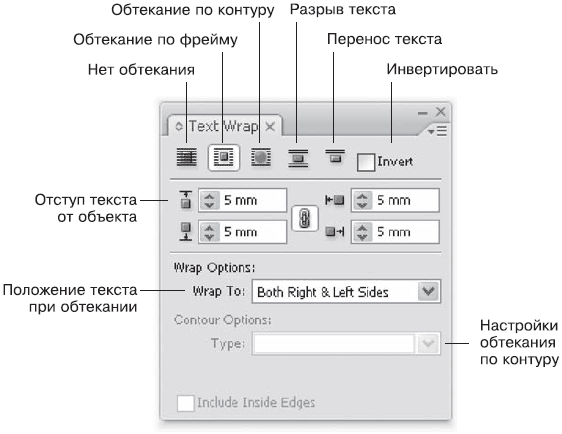
Рис. 16.1. Палитра Text Wrap (Обтекание текстом)
Adobe InDesign позволяет нам выбрать один из четырех типов обтекания: обтекание по форме контейнера, обтекание по форме объекта, разрыв строк изображением (строки продолжаются после изображения), перенос строк (текст продолжается в следующей колонке или фрейме).
Флажок Invert (Инвертировать) позволяет в некоторых случаях сделать обтекание «наоборот»: текст будет идти поверх изображения (или под ним), оставляя пустым то место, где обычно идет текст при обтекании.
Расстояние между текстом и обтекаемым объектом можно установить с помощью четырех полей в палитре Text Wrap (Обтекание текстом), отдельно для отступов со всех четырех сторон. При выборе обтекания по контуру из этих полей доступно только одно, определяющее отступ текста от контура объекта.
Выбрав обтекание по фрейму или по контуру, мы активизируем раскрывающийся список Wrap to (Обтекание по), с помощью которого можем определить, где будет располагаться обтекаемый текст: справа от рисунка (Right Side), слева (Left Side), полностью обтекать рисунок (Both Right & Left Sides), находиться у корешка (Side Towards Spine) или у наружного поля (Side Away from Spine) либо занимать бульшую площадь полосы набора (Large Area).
При выборе обтекания по контуру активизируется группа настроек Contour Options (Настройки контура). Из списка Type (Тип) мы можем выбрать один из семи типов контура:
• Bounding Box (Рамка выделения) – границы обтекания соответствуют границам описанного вокруг объекта прямоугольника;
• Detect Edges (Найти границы) – Adobe InDesign автоматически находит границы объекта (например, игнорируя белые поля на рисунке);
• Alpha Channel (Альфа-канал) – границы обтекания соответствуют границам объекта, обозначенным в альфа-канале растрового изображения;
• Photoshop Path (Контур в растровом изображении) – границы обтекания будут соответствовать контуру, сохраненному в растровом объекте (Clipping Path) с помощью растрового редактора (например, Adobe Photoshop);
• Graphic Frame (Рамка фрейма) – границы обтекания будут соответствовать контуру фрейма, в который помещен рисунок;
• Same as Clipping (С учетом обрезки) – границы обтекания будут учитывать «срезанные» фреймом части изображения;
• User-Modified Path (Пользовательский путь) – этот режим устанавливается автоматически при выделении рамки обтекания инструментом Direct Selection (Выделение напрямую) – таким образом можно модифицировать границы обтекания.
Флажок Include Inside Edges (Включая внутренние границы) позволяет заполнить текстом «дырки» в объекте, образованные с помощью альфа-канала, векторного контура или найденные программой автоматически.
Видеокурс
О том, как этот эффект выглядит «живьем», вы сможете узнать, просмотрев видеоурок «Обтекание изображения текстом».
